Youtube Studio Setting on Desktop 2024
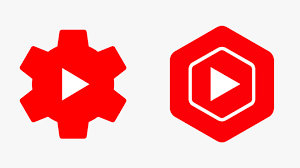
Contents
How to Use YouTube Studio on Desktop and Its Settings
YouTube Studio is an essential platform for managing your YouTube channel. It provides tools to upload, manage, and analyze videos, along with customizing your channel settings. This article will guide you through how to use YouTube Studio on desktop and walk you through its important settings and features.
Accessing YouTube Studio on Desktop
You can access YouTube Studio on your desktop using a web browser. Here’s how:
- Open a Web Browser:
Start by opening any web browser like Google Chrome, Mozilla Firefox, or Safari on your computer. - Go to YouTube:
Visit the official YouTube website by typing www.youtube.com into the address bar. - Sign In:
If you are not already signed in, click the Sign In button in the top-right corner of the YouTube homepage. Enter your Google account credentials (email and password) associated with your YouTube channel. - Access YouTube Studio:
Once signed in, click on your profile picture in the top-right corner of the screen. From the dropdown menu, select YouTube Studio. This will take you to the main dashboard of YouTube Studio.
Main Sections of YouTube Studio
After accessing YouTube Studio, you’ll see several sections that are crucial for managing your channel. Let’s dive into each section and explain its features.
- Dashboard
The Dashboard is the first thing you’ll see when you enter YouTube Studio. It provides an overview of your channel’s activity, including:
- Recent Uploads: Shows your latest videos.
- Channel Analytics: Displays a quick overview of your channel’s performance (views, subscribers, etc.).
- Activity Feed: Latest notifications, comments, or actions related to your videos and channel.
- Content (Videos)
The Content section (or Videos tab) displays all the videos you’ve uploaded to YouTube. Here you can:
- Edit Videos: Click on the pencil icon to edit the title, description, tags, and more for each video.
- Delete Videos: Click on the three dots next to a video to remove it permanently from your channel.
- Video Settings: You can set a video as Public, Private, or Unlisted from here.
- Monetization: If eligible, you can manage the monetization settings for your videos.
- Analytics
Analytics is where you’ll find detailed information about how your videos and channel are performing. It provides data on:
- Views: The total number of views your videos have received.
- Watch Time: The total time people have spent watching your videos.
- Subscribers: The number of new subscribers gained or lost.
- Audience Demographics: Information about who is watching your content (age, gender, location).
- Traffic Sources: Shows where the views for your videos are coming from (search, recommended videos, external sources, etc.).
- Comments
The Comments section allows you to engage with your audience directly. You can:
- Reply to Comments: Interact with viewers by responding to their comments.
- Filter Comments: You can set up filters to moderate spammy or inappropriate comments.
- Pin Comments: Highlight important comments at the top of the comment section.
- Monetization
If your channel is eligible for YouTube Partner Program (YPP), you’ll see the Monetization tab. Here you can:
- Enable Monetization: Turn on ads for your videos and start earning revenue.
- View Revenue: Check your estimated earnings and revenue data for each video.
- Ad Settings: Control the types of ads shown on your videos (e.g., skippable ads, non-skippable ads).
- Customization
In the Customization tab, you can manage the visual and structural aspects of your channel. The customization features include:
- Layout: Control the arrangement of your channel homepage (e.g., featured channels, playlists).
- Branding: Update your profile picture, banner image, and watermark.
- Basic Info: Update your channel’s name, description, links, and contact info.
- Audio Library
The Audio Library is where you can find royalty-free music and sound effects to use in your videos. You can filter the library based on music genre, mood, or length.
YouTube Studio Settings
The Settings menu in YouTube Studio allows you to customize how your channel behaves. To access the Settings, follow these steps:
- On the left sidebar of YouTube Studio, scroll down and click on Settings.
- In the settings menu, you’ll find the following options:
1. General Settings
- Language: Choose the language in which you want YouTube Studio to appear.
- Time Zone: Set the correct time zone for your videos and analytics.
- Currency: Select the currency for monetization or earnings display (if applicable).
2. Channel Settings
- Basic Info: Update your channel name, description, and links (website, social media).
- Country: Set the country your channel is based in.
- Keywords: Add keywords that help YouTube recommend your channel to the right audience.
- Feature Eligibility: Check your eligibility for various YouTube features like live streaming or monetization.
3. Upload Defaults
The Upload Defaults allow you to set default values for your video uploads. You can specify:
- Title Template: Set a default title format for your videos.
- Description Template: Add a default description text that will appear on all videos unless you change it.
- Tags: Add default tags that will be automatically added to every new video.
- Video Privacy: Set default privacy settings (Public, Unlisted, or Private).
- Category: Choose a default category for your uploads (e.g., Gaming, Education, Music).
4. Permissions
- Channel Permissions: This section is useful if you have multiple people managing your YouTube channel. You can invite other users as managers or editors.
- Access Rights: Set what each user can and cannot do (e.g., uploading videos, managing comments).
5. Community Settings
- Blocked Users: Here, you can add users you wish to block from commenting on your videos.
- Moderation Settings: Set the level of moderation for your channel (e.g., review comments before they are posted).
6. Upload Settings
- Video Upload Defaults: Configure settings for every new video you upload, such as tags, privacy settings, and language.
- Subtitles: Set default subtitle language preferences.
- Video Quality: Specify default video quality settings for uploads.
Other Important Features in YouTube Studio
- Video Editor: YouTube Studio also includes a basic video editor. Here, you can trim your videos, add music from the audio library, or blur faces for privacy.
- Live Streaming: If you want to stream live on YouTube, click on the “Create” button at the top-right of YouTube Studio and choose Go Live. From here, you can set up your live stream, monitor chat, and view live analytics.
- Branding Watermarks: Add a watermark to your videos to promote your channel or encourage viewers to subscribe. This is found under the Branding section in Customization.
Conclusion
YouTube Studio is a powerful platform for managing and growing your YouTube channel. It allows you to upload and manage videos, view analytics, interact with your audience, and customize your channel’s settings. By understanding the different sections and settings of YouTube Studio, you can optimize your workflow and take full control of your channel’s growth. Whether you are a beginner or a seasoned creator, mastering YouTube Studio is key to building a successful presence on YouTube.
Share this content:
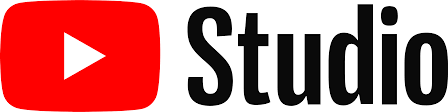
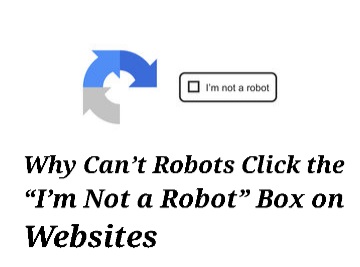
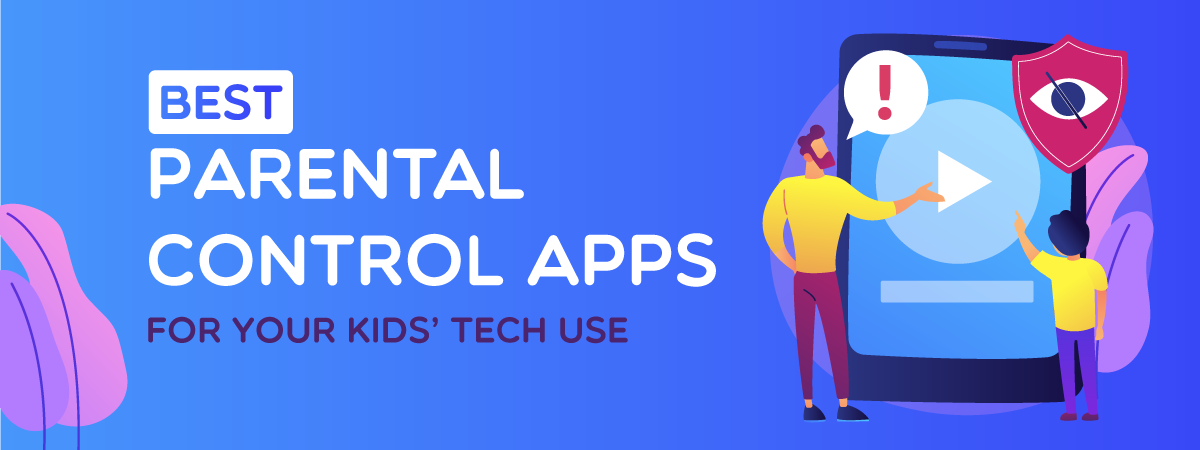
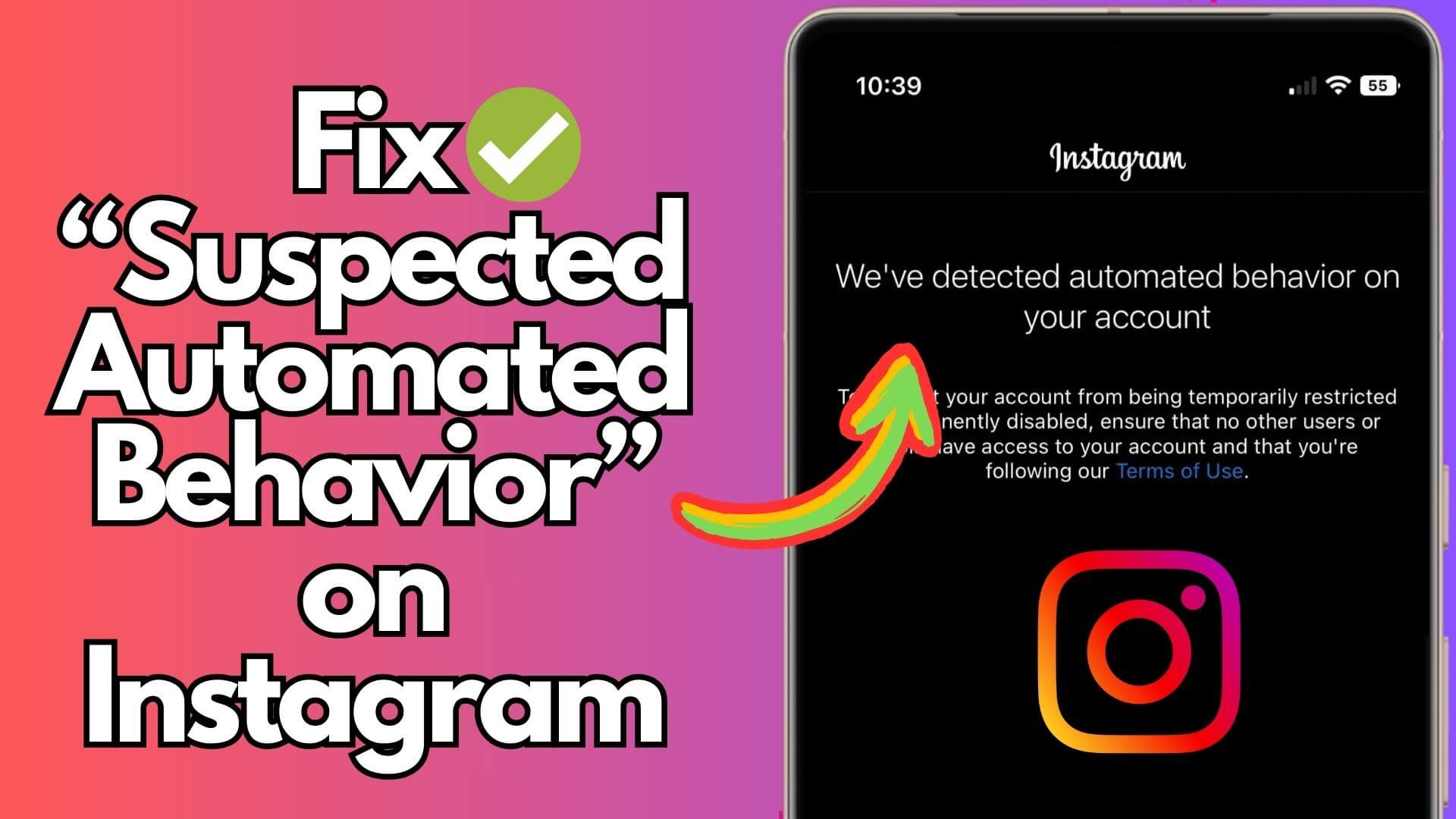
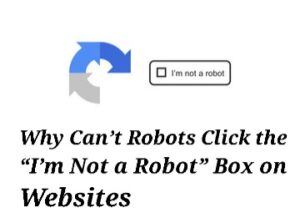
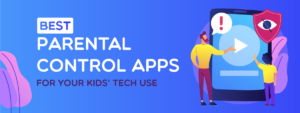
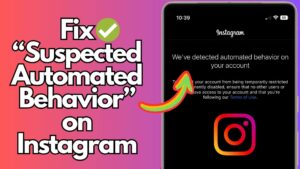

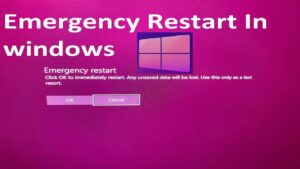
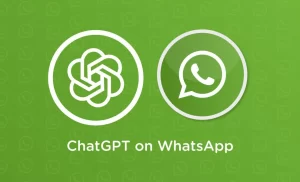
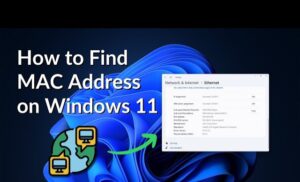

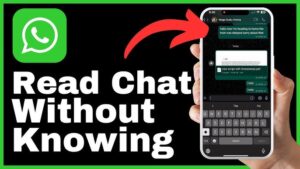

Post Comment