How to Stop Chrome from Automatically Opening PDFs After Downloading 2025
How to Stop Chrome from Automatically Opening PDFs After Downloading 2025
Google Chrome, by default, may automatically open certain file types, including PDFs, as soon as they are downloaded. While this can be convenient for some users, it may not be ideal for everyone. You may prefer to manually open your downloaded files instead of having them automatically launched by Chrome. Fortunately, there’s a way to prevent Chrome from opening PDFs or other files automatically after downloading. In this detailed guide, we’ll walk you through the necessary steps to disable this feature and regain control over your downloads.
Contents
Why Does Chrome Open PDFs Automatically?
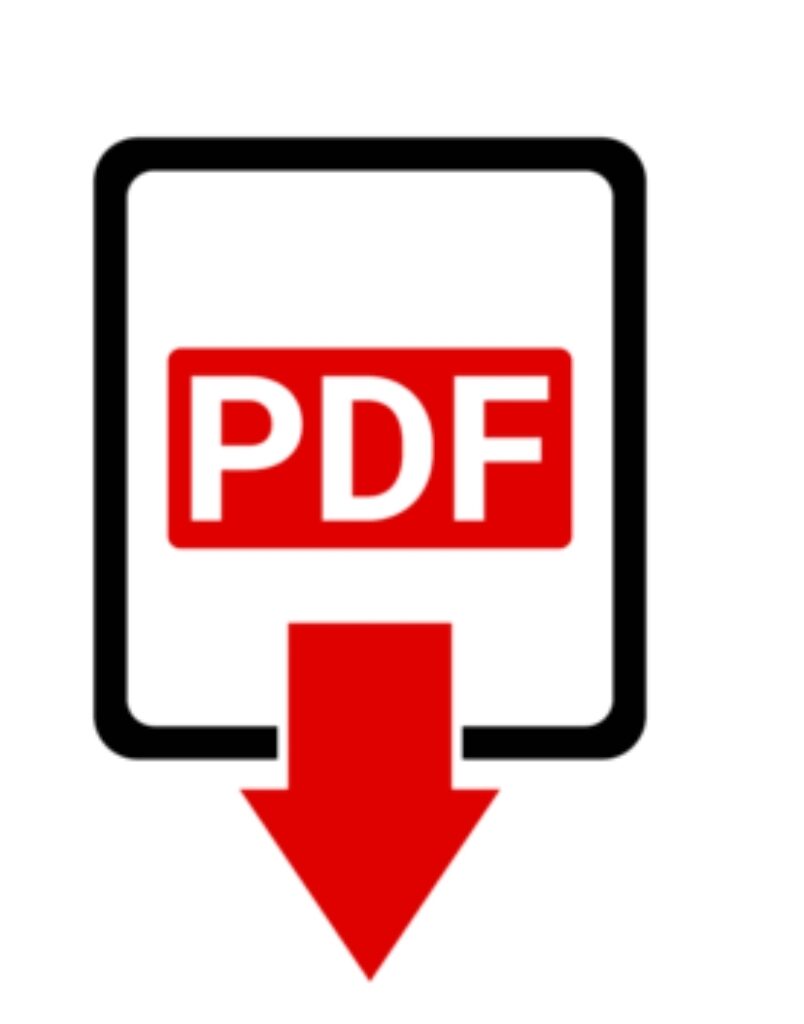
Chrome can be configured to automatically open specific file types after they’ve been downloaded. This behavior is often linked to convenience—if you download a PDF, for example, Chrome assumes you might want to view it immediately. While this might be helpful for users who frequently open PDFs, it can be distracting and sometimes unwanted. If you download many PDFs, images, or other types of documents, it can become difficult to manage them when they automatically open without your control.
By turning off this feature, you can download files without them launching instantly, allowing you to handle them at your own pace. Whether you prefer to open them later or in a specific program, stopping automatic file openings gives you more flexibility.
How to Disable the Automatic Opening of PDFs in Google Chrome
There are two main methods to stop Chrome from opening PDFs automatically after download: clearing the auto-open settings and changing Chrome’s PDF viewing behavior. Here’s how to do it:
Method 1: Clear Auto-Open Settings
The simplest way to stop Chrome from automatically opening PDFs (or any other file type) after downloading is by clearing the auto-open settings. Follow these steps:
- Open Google Chrome: Launch the Google Chrome browser on your computer.
- Access Chrome Settings:
Click the three vertical dots (also known as the More menu) in the top-right corner of Chrome.
From the dropdown menu, select Settings.
- Scroll Down to Advanced Settings:
In the Settings window, scroll down to the bottom of the page.
Click on Advanced to reveal additional settings options.
- Find the Downloads Section:
Scroll further down until you find the Downloads section.
This section contains options related to where Chrome saves files and how it handles downloads.
- Clear Auto-Open Settings:
Under the Downloads section, you’ll see a line that says, “Open certain file types automatically after downloading.”
Click Clear next to this option. This will reset any previously set file types (including PDFs) to not automatically open when downloaded.
- Confirm the Change: After clicking “Clear,” the auto-opening feature will be disabled for all file types, including PDFs. From now on, when you download a PDF, it will not automatically open. You’ll need to manually open it using your preferred PDF reader.
Method 2: Change PDF Viewing Behavior in Chrome
If you still want to view PDFs within Chrome but prefer to manually open them, you can change Chrome’s built-in PDF viewer settings. By default, Chrome uses its internal PDF viewer to open PDF files. If you want to stop this and opt for downloading PDFs instead of viewing them directly, follow these steps:
- Open Chrome Settings:
Click the three vertical dots in the top-right corner of Chrome.
Select Settings from the menu.
- Navigate to Privacy and Security:
Scroll down to the Privacy and Security section in the settings.
Click on Site Settings.
- Scroll to the Additional Content Settings:
Under Content, find and click on PDF documents.
- Change PDF Settings:
By default, Chrome will open PDF files automatically in the browser. To disable this, toggle the switch next to Download PDF files instead of automatically opening them in Chrome.
After enabling this option, PDFs will no longer open in Chrome’s PDF viewer. Instead, Chrome will download them, and you can choose when and how to open them with an external PDF viewer.
Additional Tips for Managing PDFs in Chrome
If you download PDFs frequently and prefer to manage them more effectively, consider these additional tips:
- Change Default Download Location: In the Downloads section of Chrome’s settings, you can choose a specific folder where all your downloaded files will be saved. This can help you organize and find your PDFs more easily.
- Use PDF-Specific Extensions: If you need enhanced PDF viewing capabilities, you can install PDF extensions or third-party PDF viewers for Chrome, such as Adobe Acrobat Reader, which might offer more advanced features compared to Chrome’s built-in viewer.
- Enable Ask Where to Save Each File: If you want to have more control over where your PDFs (or other files) are saved, you can enable the option Ask where to save each file before downloading in Chrome’s Downloads section. This way, you can decide on the download location every time you download a file.
- Use a PDF Viewer as Default: If you prefer a specific PDF viewer, such as Adobe Acrobat Reader, to open PDFs rather than Chrome’s internal viewer, set it as the default PDF viewer in your operating system. This ensures that downloaded PDFs open with your preferred program.
Conclusion
Disabling the automatic opening of PDFs after download in Chrome is a straightforward process. Whether you clear Chrome’s auto-open settings or adjust the PDF viewing behavior, you can stop PDFs from opening automatically and gain more control over your downloaded files. By managing your downloads and PDF handling preferences, you can tailor your browsing experience to suit your needs. Whether you prefer to open PDFs later or handle them in a particular program, these steps will help streamline your browsing and file management processes.
Share this content:

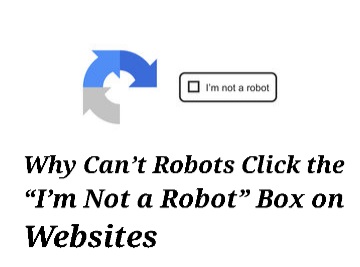
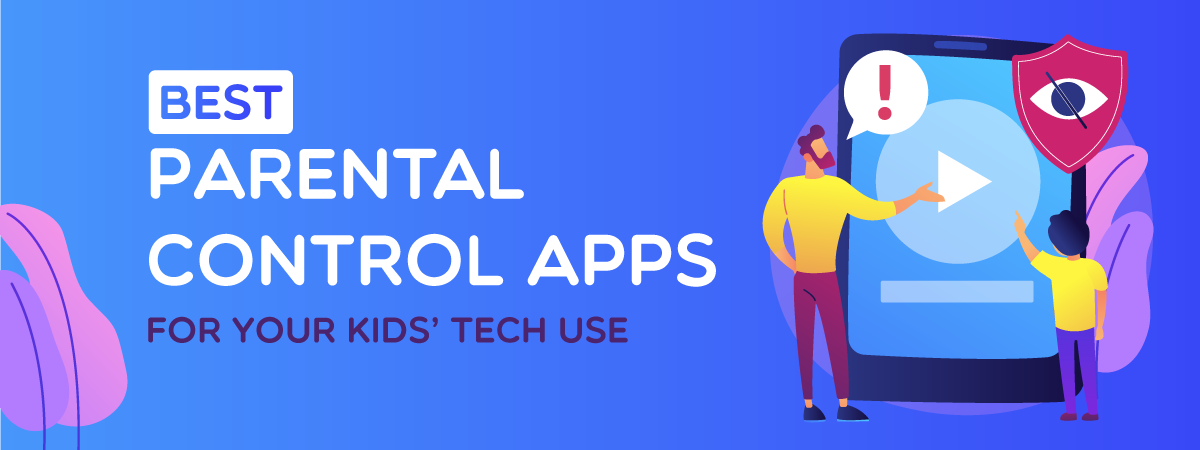
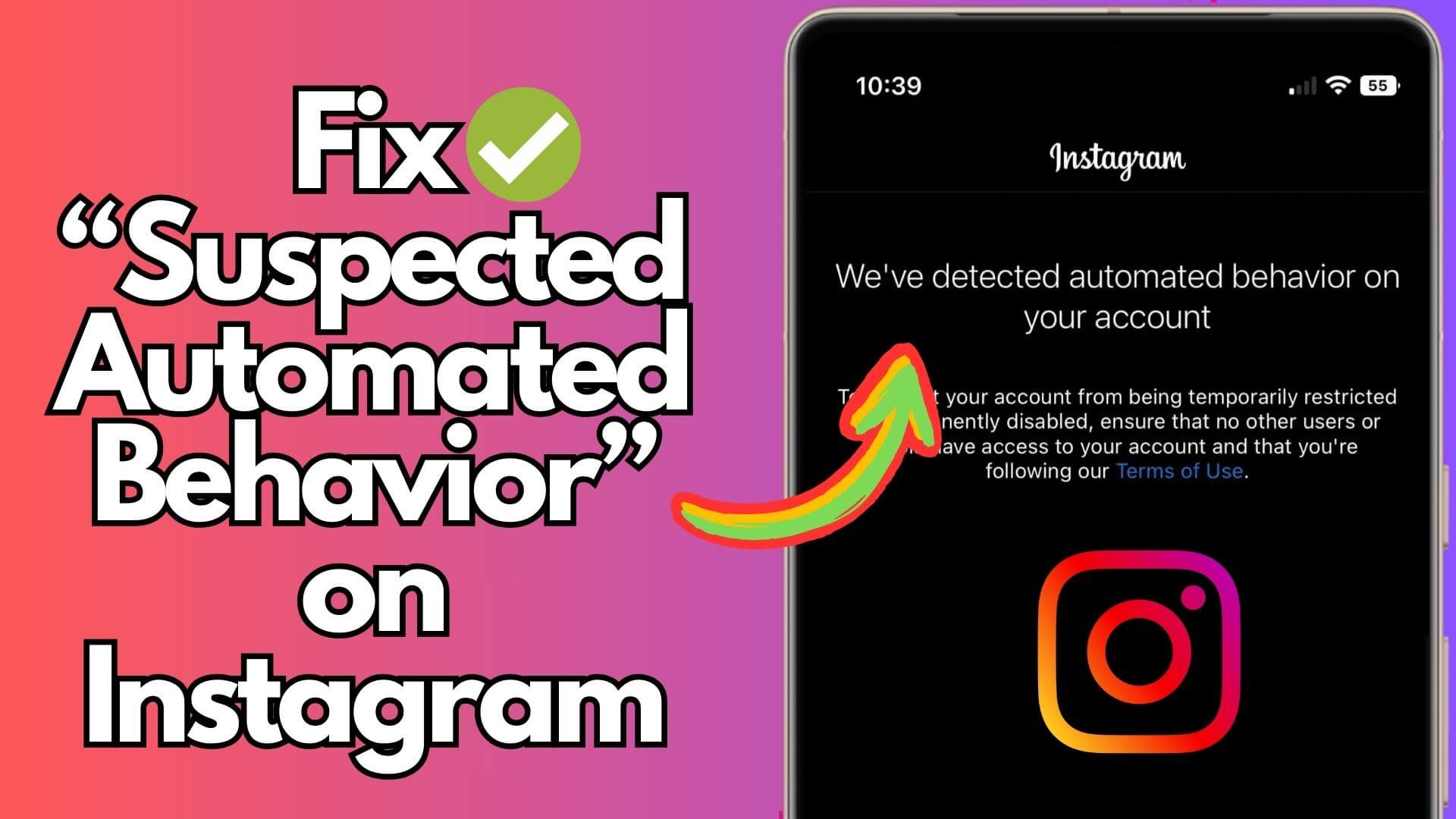
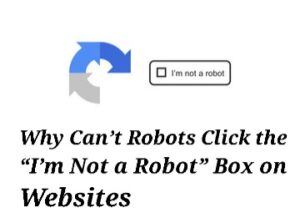
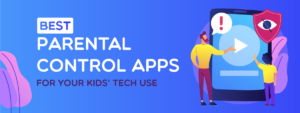
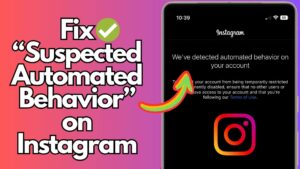

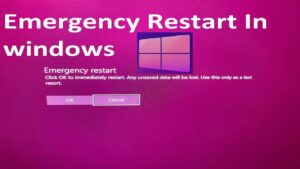
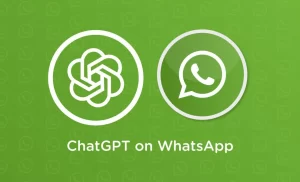
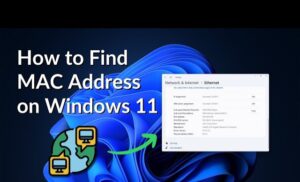

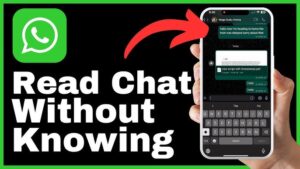

Post Comment