How to Reduce Google Chrome High Memory Usage 2025
Contents
- 1 How to Reduce Google Chrome High Memory Usage
- 2 Why does Google Chrome need so much memory?
- 3 How to Reduce Google Chrome High Memory Usage:
- 4 1. Close Unnecessary Tabs and Windows
- 5 2. Use Chrome’s Built-in Task Manager
- 6 3. Disable Unnecessary Extensions
- 7 4. Enable Hardware Acceleration
- 8 5. Use Chrome’s Memory Saver Mode
- 9 6. Update Chrome
- 10 7. Disable Background Apps
- 11 8. Use a Different Profile
- 12 9.Clear Cache and Cookies
- 13 10. Use an Extension for Tab Management
- 14 11. Switch to an Alternative Browser (If Needed)
How to Reduce Google Chrome High Memory Usage
Google Chrome is undeniably one of the most widely used browsers, but it has a reputation for consuming a significant amount of system resources. If you’ve ever checked your Task Manager or Activity Monitor, you’ve probably noticed that Chrome often tops the list of applications using the most memory. This leads to the question: why does Chrome use so much RAM compared to other browsers? And more importantly, how can you minimize its resource consumption?
Here’s a guide on how to reduce Google Chrome high memory usage.
Why does Google Chrome need so much memory?
Google Chrome’s high memory usage can be attributed to its unique architecture and design. Unlike some other browsers that manage tabs and extensions within a single process, Chrome isolates each tab, extension, and plugin in its own process. This approach enhances stability and security since a crash in one tab or extension doesn’t impact the entire browser. However, this process isolation results in higher RAM consumption compared to browsers that use a unified process for everything. Furthermore, Chrome employs preloading and prediction features that allocate resources to load web pages you might visit soon, further increasing its memory usage.
How to Reduce Google Chrome High Memory Usage:
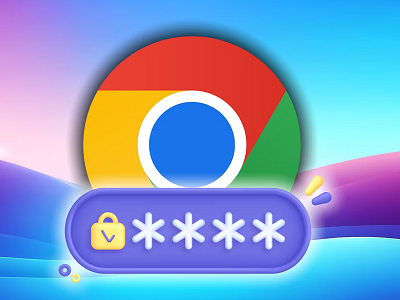
1. Close Unnecessary Tabs and Windows
Reduce the number of open tabs: Each tab consumes memory, so try to keep open only the necessary ones.
Use Tab Groups: You can organize tabs into groups to reduce clutter and manage memory better.
Close unused windows: Chrome consumes memory with every open window, so close any windows you’re not actively using.
2. Use Chrome’s Built-in Task Manager
Open Task Manager: Press Shift + Esc (Windows) or go to Chrome menu > More Tools > Task Manager.
Here, you can see which tabs and extensions are consuming the most memory.
End High-Usage Tasks: If any process (tab or extension) is consuming excessive resources, select it and click End Process.
3. Disable Unnecessary Extensions
Extensions can eat up memory. Disable or remove the ones you don’t need.
Manage Extensions: Type chrome://extensions in the address bar.
Turn off or remove extensions that are not essential to your workflow.
4. Enable Hardware Acceleration
Chrome can offload tasks to your GPU for better performance.
Enable Hardware Acceleration: Go to Settings > Advanced > System, and toggle Use hardware acceleration when available. Restart Chrome afterward.
This may reduce CPU usage and can improve overall memory efficiency.
5. Use Chrome’s Memory Saver Mode
Chrome introduced a Memory Saver Mode to help reduce memory usage by putting unused tabs to sleep.
Enable Memory Saver Mode: Go to Settings > Performance and enable Memory Saver. Chrome will free up memory from inactive tabs, which can improve performance.
6. Update Chrome
An outdated version of Chrome can lead to inefficiencies and bugs that cause high memory usage.
Ensure Chrome is updated to the latest version: Menu > Help > About Google Chrome. Chrome will automatically check for updates and install them.
7. Disable Background Apps
Chrome continues running background apps, such as email notifications or messaging, even after closing tabs.
Disable Background Apps: Go to Settings > Advanced > System and turn off Continue running background apps when Google Chrome is closed.
8. Use a Different Profile
Sometimes, Chrome’s user profile can become bloated. Try creating a new profile to see if it helps reduce memory usage.
Create a New Profile: Go to Settings > You and Google > Add Person to create a new profile.
9.Clear Cache and Cookies
Over time, accumulated data in your browser cache can contribute to higher memory usage.
Clear Cache: Go to Settings > Privacy and Security > Clear Browsing Data. Select the time range (e.g., All Time) and check the options for clearing Cached images and files and Cookies and other site data.
10. Use an Extension for Tab Management
Consider using extensions like The Great Suspender (or alternatives) to automatically suspend inactive tabs, reducing memory usage without closing them completely.
11. Switch to an Alternative Browser (If Needed)
If none of the above strategies significantly improve Chrome’s memory usage, consider switching to a different browser such as Microsoft Edge or Mozilla Firefox, both of which are optimized to use less memory in certain scenarios.
By following these steps, you should be able to significantly reduce Chrome’s memory usage and improve system performance.
Share this content:

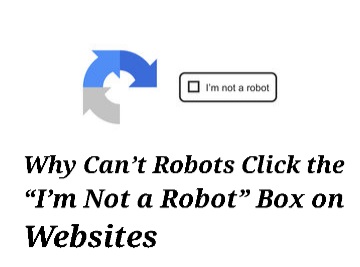
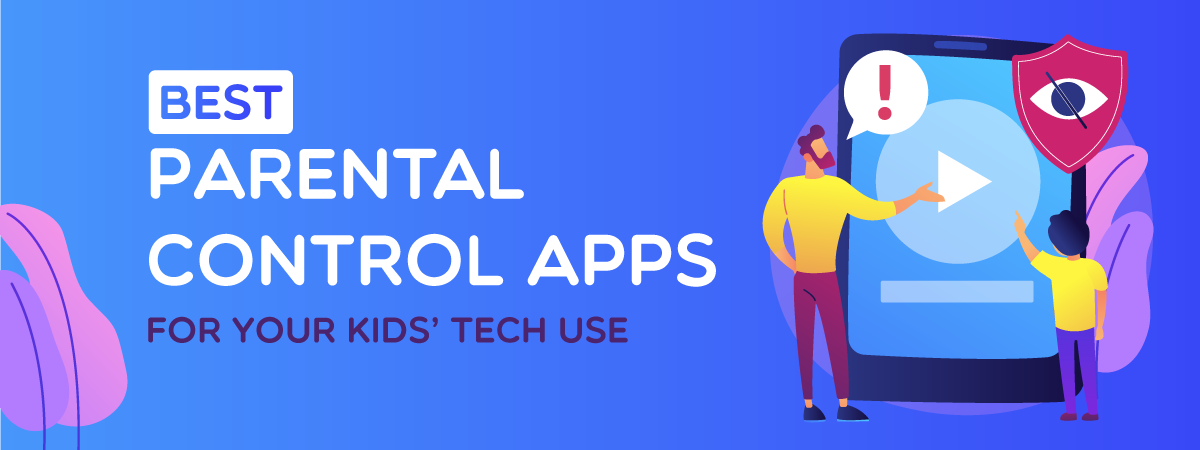
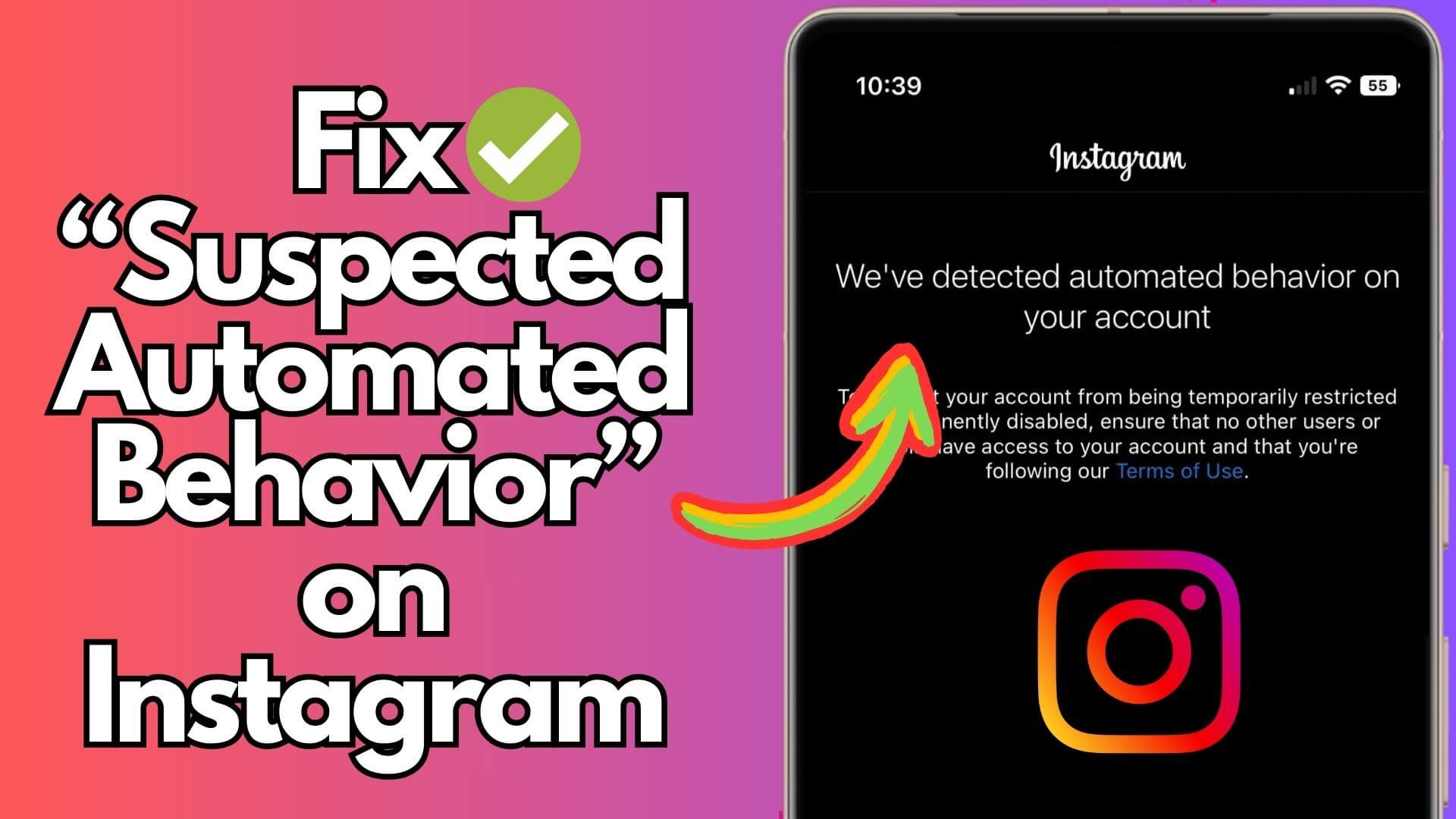
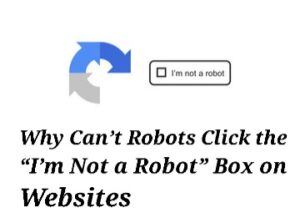
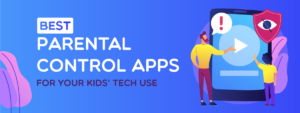
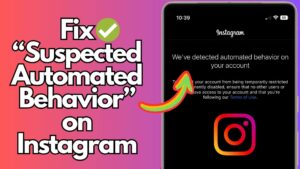

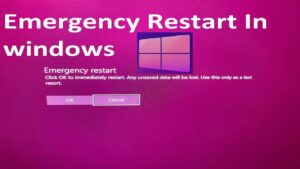
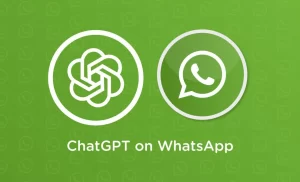
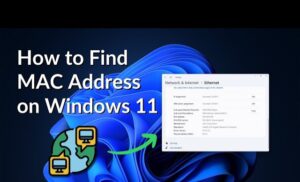

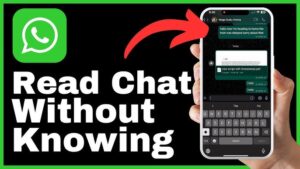

Post Comment