How to hide a file in Windows 11
Windows 11 brings a modern and streamlined user interface, but beneath its aesthetic charm, it retains many classic features, including the ability to hide files and folders without the need for third-party software. Whether you want to keep sensitive information private or organize your workspace efficiently, Windows 11 offers several built-in methods to hide files. This guide will take you step-by-step to know how to hide a file in Windows 11.
Contents
- 1 Why Hide File in Windows 11?
- 2 Method 1: Using the File Properties Option
- 3 Method 2: Hiding Files Using File Explorer Options
- 4 Method 3: Using Command Prompt
- 5 Method 4: Create a Hidden Folder with an Invisible Name and Icon
- 6 Method 5: Hide Files by Changing File Extensions
- 7 Best Practices for File Hiding in Windows 11
- 8 Conclusion
Why Hide File in Windows 11?
Hiding files is not about keeping secrets; it can serve many practical purposes:
Privacy: Protect personal or sensitive data from prying eyes.
Decluttering: Keep your workspace clean by hiding files that aren’t frequently accessed.
Organization: Segregate important files from general ones without deleting them.
By leveraging Windows 11’s built-in options, you can achieve all this without relying on third-party software, ensuring security and simplicity.
Method 1: Using the File Properties Option
This is one of the simplest methods to hide a file or folder. Here’s how you can do it:
Step-by-Step Guide
1. Locate the File/Folder
Navigate to the file or folder you want to hide.
2. Open Properties
Right-click on the file or folder and select Properties from the context menu.
3. Enable the Hidden Attribute
In the Properties window, check the box next to Hidden under the General tab.
4. Apply Changes
Click Apply, and a dialog box will appear asking whether you want to apply the changes to this folder only or to its subfolders and files. Select the appropriate option and click OK.
5. Verify the Changes
If the file or folder disappears, it means the hidden attribute has been successfully applied.
If you need to access hidden files, follow these steps:
1. Open File Explorer.
2. Click on the View tab in the toolbar.
3. Navigate to Show > Hidden items and check the box.Hidden files will now be visible.
Method 2: Hiding Files Using File Explorer Options
File Explorer in Windows 11 allows for a more comprehensive approach to hiding files.
Step-by-Step Guide
1. Access File Explorer Options
Open File Explorer, click on the three dots in the toolbar, and select Options.
2. Modify Settings
In the Folder Options window, go to the View tab.Select Don’t show hidden files, folders, or drives under Hidden files and folders.Uncheck the box for Hide protected operating system files (Recommended) if you want to manage advanced file attributes.
3. Apply Changes
Click Apply and then OK to save your settings.
4. Test the Configuration
Navigate to a previously hidden file to ensure it remains hidden.
Pro Tip
For an extra layer of protection, combine this method with the hidden attribute described in Method 1.
Method 3: Using Command Prompt
For tech-savvy users, the Command Prompt offers a powerful way to hide files.
Step-by-Step Guide
1. Open Command Prompt
Press Win + S, type cmd, and choose Run as administrator.
2. Navigate to the File’s Location
Use the cd command to change the directory to the file’s location. For example:cd C:\Users\YourUsername\Documents
3. Hide the File/Folder
Use the attrib command to hide the file or folder. For example:
attrib +h +s filename.extension
Replace filename.extension with the actual name of the file.
4. Verify the Changes
Check the directory in File Explorer to ensure the file is hidden.
Revealing Hidden Files
To unhide the file, use the following command:
attrib -h -s filename.extension
Method 4: Create a Hidden Folder with an Invisible Name and Icon
For advanced users looking for a creative approach, you can create a folder that is nearly undetectable.
Step-by-Step Guide
1. Create a New Folder
Right-click on the desktop or in any directory and select New > Folder.
2. Rename the Folder
Rename the folder to an invisible name:Hold Alt and type 255 using the numeric keypad, then press Enter.
3. Change the Folder Icon
Right-click on the folder and select Properties.Go to the Customize tab and click on Change Icon.Scroll to find a blank icon, select it, and click OK.
4. Apply Changes
Your folder will now appear invisible, effectively hiding it in plain sight.
Pro Tip
Place the invisible folder in a less frequented directory for better concealment.
Method 5: Hide Files by Changing File Extensions
Changing the file extension can make a file less noticeable, especially if someone is casually browsing your system.
Step-by-Step Guide
1. Enable File Extensions
Open File Explorer and click on the View tab.
Navigate to Show > File name extensions and check the box.
2. Rename the File
Right-click on the file, select Rename, and change the extension to something inconspicuous (e.g., .txt to .bak).
3. Restore the File
To access the file again, rename it back to its original extension.
Warning
Changing file extensions can affect the usability of certain files. Always remember the original extension for restoration.
Best Practices for File Hiding in Windows 11
Use Descriptive Folders:
Store hidden files in innocuously named folders (e.g., “System Logs”).
Avoid Critical Directories:
Don’t hide files in system directories like Windows or Program Files.
Backup Regularly:
Always maintain backups of hidden files in case of accidental deletion.
Combine Methods:
For maximum security, use a combination of the methods listed above.
Conclusion
Windows 11 makes it easy to hide files without requiring additional software, thanks to its versatile built-in features. From simple property changes to advanced Command Prompt commands, these methods cater to users of all skill levels. Whether you’re protecting personal information or organizing your workspace, these steps ensure that your files remain hidden, secure, and easily retrievable when needed.
By following the strategies outlined in this guide, you can effectively manage your files and enjoy a clutter-free, private computing experience.
9 Best Ways to Find MAC Address in Windows 11
Artificial Intelligence in 2025: Shaping the Future of Humanity
Share this content:

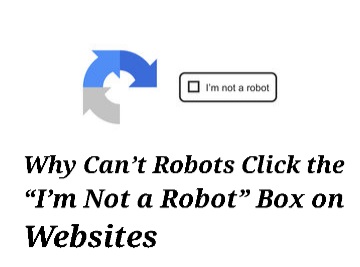
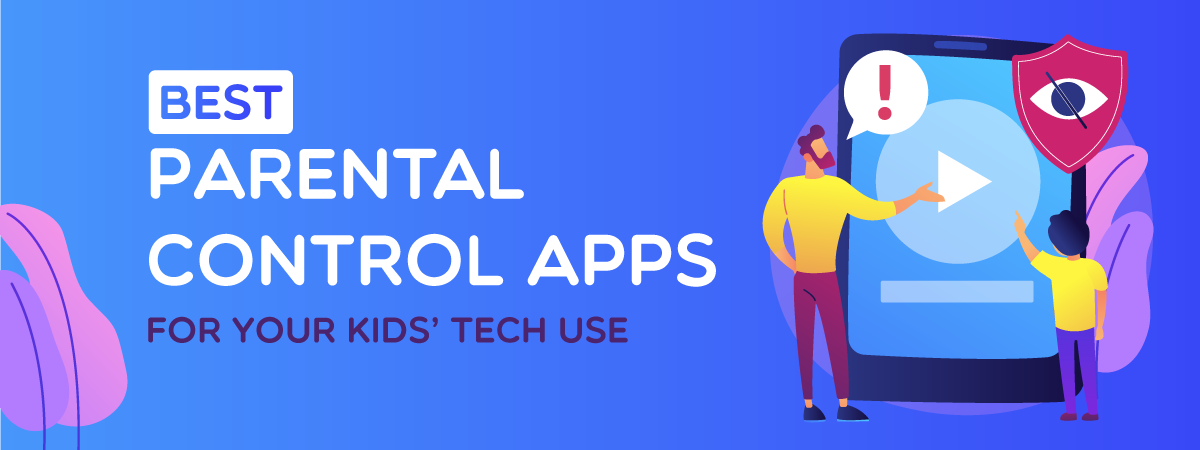
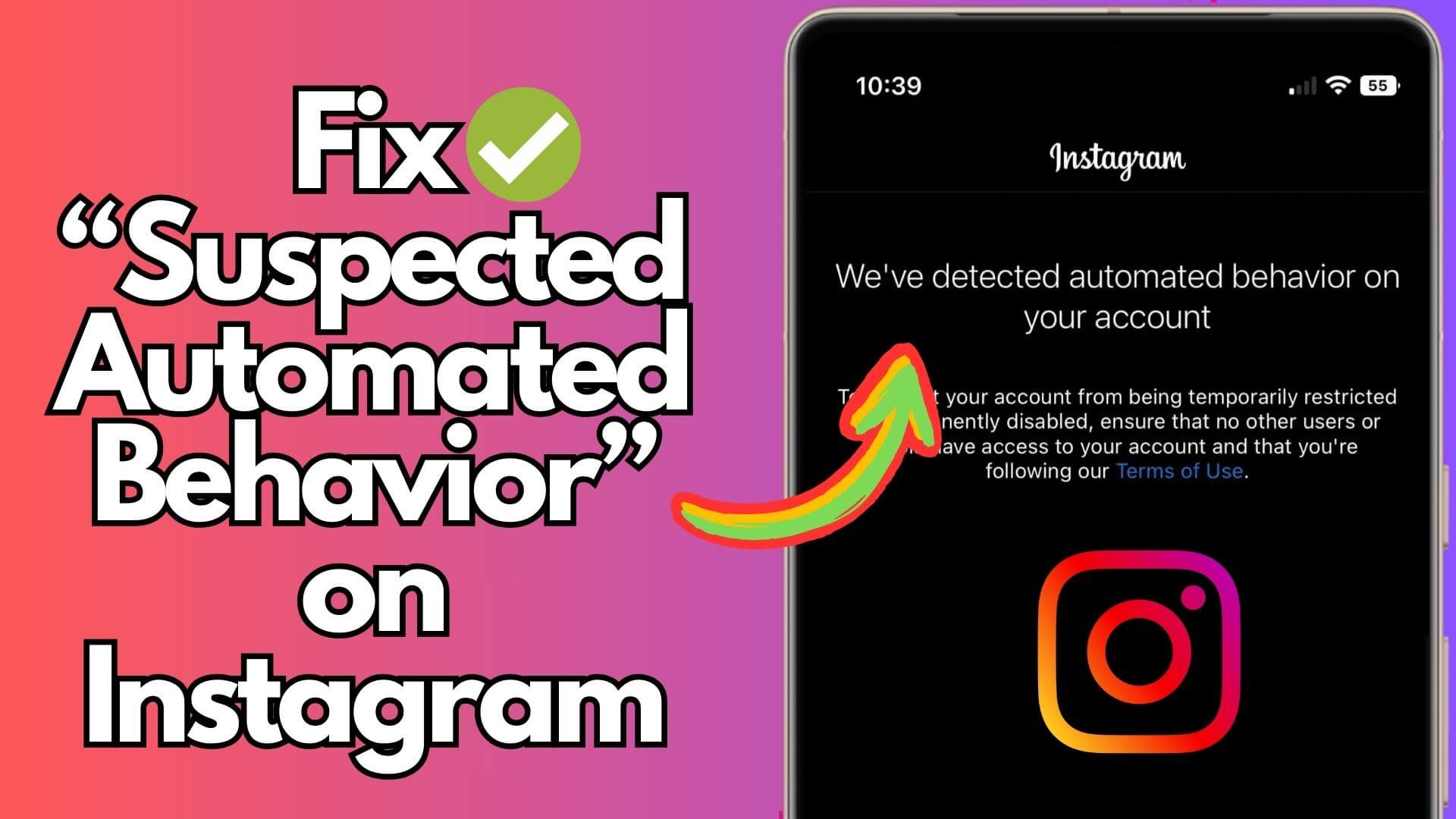
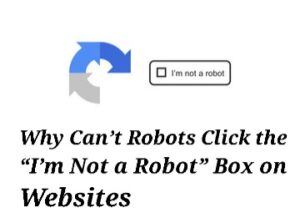
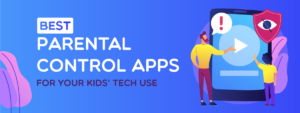
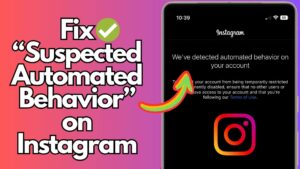

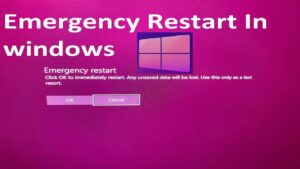
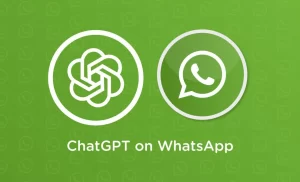
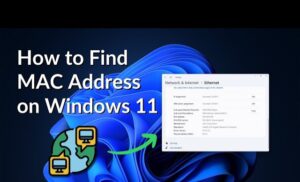

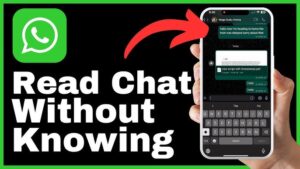

Post Comment