How to Enable Emergency Restart in Windows 11
Modern operating systems like Windows 11 are designed to deliver a seamless experience, but unforeseen circumstances like unresponsive applications or system freezes can still occur. When the usual restart or shutdown methods fail, Windows provides a hidden yet crucial feature called Emergency Restart. This powerful tool ensures a safe reboot without additional complications.
In this blog, we’ll take a deep dive that How to Enable Emergency Restart in Windows 11. From why it exists to how to use it effectively, let’s explore everything you need to know.
Contents
- 1 What is Emergency Restart in Windows 11?
- 2 Why Should You Use Emergency Restart?
- 3 Step-by-Step Guide to Enable Emergency Restart
- 4 Configuring Emergency Restart for Accessibility
- 5 When to Use Emergency Restart
- 6 Precautions Before Using Emergency Restart
- 7 Alternatives to Emergency Restart
- 8 Tips for Maintaining System Stability
- 9 Frequently Asked Questions (FAQs)
- 10 Conclusion
What is Emergency Restart in Windows 11?
Emergency Restart is a feature in Windows designed to bypass all running processes and immediately restart the system. Unlike a normal restart, this method is used in critical situations where the operating system becomes unresponsive, or you cannot access standard shutdown options.
This tool is particularly useful for preventing data corruption or system crashes that may occur due to forced shutdowns, such as holding down the power button.
Why Should You Use Emergency Restart?
Before diving into the steps, it’s important to understand why this feature is essential:
1. Avoid Data Loss:
Improper shutdown methods can result in file corruption or loss.
2. Prevent Hardware Damage:
Forcefully cutting power to your machine can harm hardware components over time.
3. Quick Recovery:
Emergency Restart ensures you can regain control of your device swiftly.
4. Enhanced Safety:
It prevents potential damage to the operating system caused by force restarts.
Step-by-Step Guide to Enable Emergency Restart
Step 1: Access the Ctrl+Alt+Del Screen
The Emergency Restart feature is hidden in the security options of Windows 11, accessed via the Ctrl+Alt+Del screen.
1. Press the Ctrl + Alt + Del keys simultaneously.
2. This will bring up a security options screen with several choices, such as Lock, Switch User, Sign Out, and Task Manager.
Step 2: Open the Emergency Restart Option
1. Hold down the Ctrl key on your keyboard.
2. While holding it, look at the bottom-right corner of the screen for a small Power Icon.
3. Click on this icon, and you’ll see the Emergency Restart option.
Step 3: Confirm Emergency Restart
1. A prompt will appear warning you that all unsaved data will be lost.
2. Click on OK to confirm the restart.
Configuring Emergency Restart for Accessibility
For those who might need to use Emergency Restart frequently, configuring shortcuts or ensuring it’s easily accessible is helpful. Here’s how to enhance accessibility:
Create a Custom Shortcut
While Windows doesn’t directly allow for creating a shortcut to Emergency Restart, you can streamline the restart process by:
1. Creating a Batch File:
Use a batch script to automate a safe restart process.
2. Assigning a Keyboard Shortcut:
Assign a hotkey to the batch file for quick execution.
Enable Recovery Options in Settings
1. Open Settings → System → Recovery.
2. Under Advanced Startup, you can configure recovery options to make restarting and troubleshooting easier in emergencies.
When to Use Emergency Restart
Knowing when to use this feature is as important as knowing how to enable it. Here are situations where Emergency Restart is recommended:
1. Unresponsive Applications: If a program freezes and Task Manager cannot end it.
2. System Freeze: When your entire system becomes unresponsive, and the mouse/keyboard input fails.
3. Critical Errors: After encountering a Blue Screen of Death (BSOD).
4. Network or Driver Issues: If a malfunctioning driver prevents a standard reboot.
Precautions Before Using Emergency Restart
1. Save Your Work:
While Emergency Restart bypasses standard shutdown procedures, it closes all programs without saving your progress.
2. Check for Updates:
Ensure your system is up-to-date to minimize crashes or freezes.
3. Backup Important Files:
Regular backups can safeguard against accidental data loss.
Alternatives to Emergency Restart
If you’re hesitant to use Emergency Restart, here are a few alternatives:
1. Use Task Manager:
Open Task Manager with Ctrl + Shift + Esc and attempt to end the problematic process.
2. Run Command Prompt Commands:
Execute commands like shutdown /r to reboot.
3. Soft Restart:
Hold down the Alt + F4 keys on the desktop to open the shutdown menu.
Tips for Maintaining System Stability
To minimize the need for Emergency Restart, ensure your Windows 11 system remains stable:
1. Keep Drivers Updated:
Outdated drivers often cause freezes.
2. Perform Disk Cleanup:
Remove temporary files and optimize disk space regularly.
3. Install Antivirus Software:
Protect your system from malware that could cause crashes.
4. Monitor Resource Usage:
Use Task Manager to check for programs consuming excessive CPU or memory.
Frequently Asked Questions (FAQs)
Q1: Is Emergency Restart Safe for My PC?
Yes, Emergency Restart is designed as a safer alternative to forced shutdowns, but it should only be used in critical situations.
Q2: Can I Lose Files During Emergency Restart?
Yes, any unsaved work will be lost as Emergency Restart forcibly closes all applications.
Q3: Does Emergency Restart Fix Software Issues?
While it can help recover a frozen system, it does not fix underlying software issues. You’ll need to troubleshoot these separately.
Q4: Can I Use Emergency Restart on Laptops?
Yes, Emergency Restart works on both laptops and desktops running Windows 11.
Conclusion
Emergency Restart is a vital feature for Windows 11 users, especially in situations where other restart methods fail. It is easy to access, quick to execute, and significantly safer than forcefully powering off your device. While it’s not a tool you’ll use daily, knowing how to enable and utilize it can save you from frustration and potential data loss during critical moments.
Remember, proactive system maintenance is the best way to avoid frequent freezes or crashes. By following the steps and tips outlined in this guide, you can ensure your Windows 11 system remains stable and efficient.
Stay informed, stay prepared, and let Emergency Restart be your safety net for those rare, unavoidable system freezes.
Artificial Intelligence in 2025: Shaping the Future of Humanity
How to Take a Screenshot on Windows: The Ultimate Guide
How to Reduce Google Chrome High Memory Usage
Share this content:
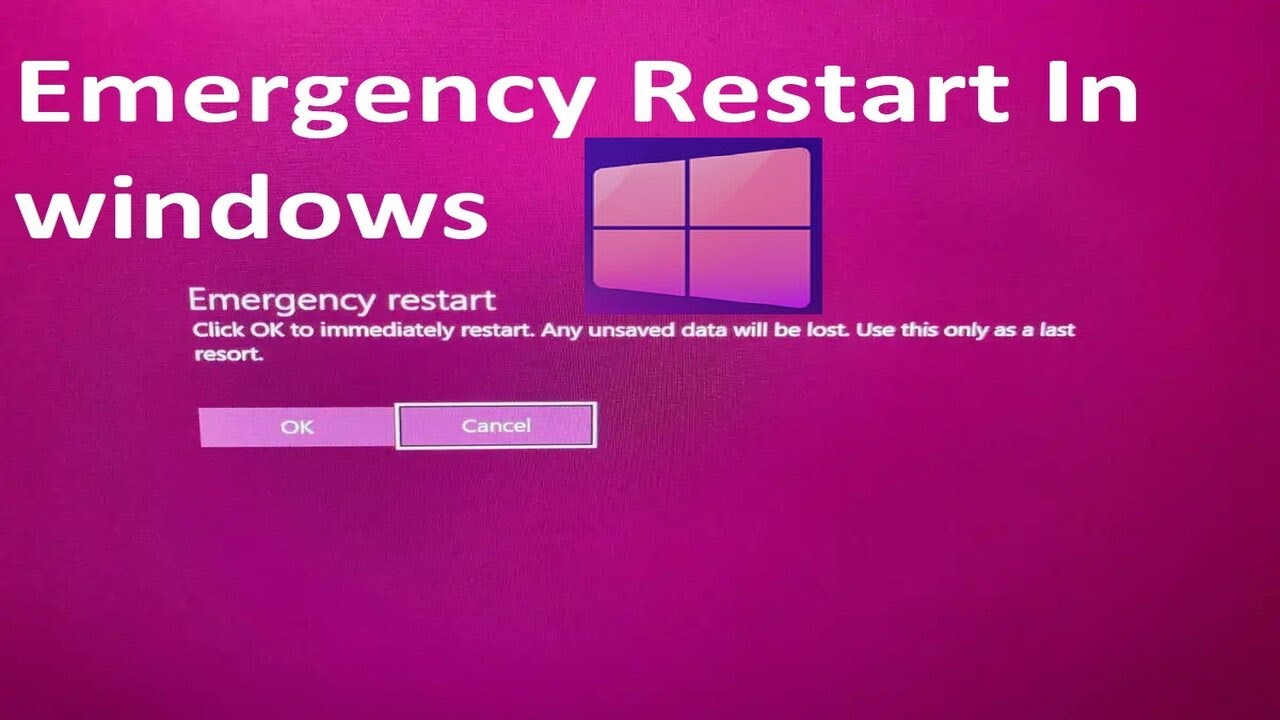
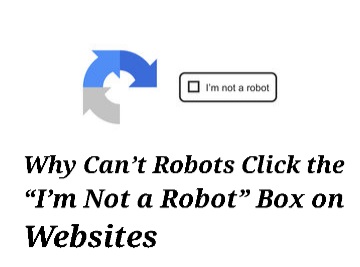
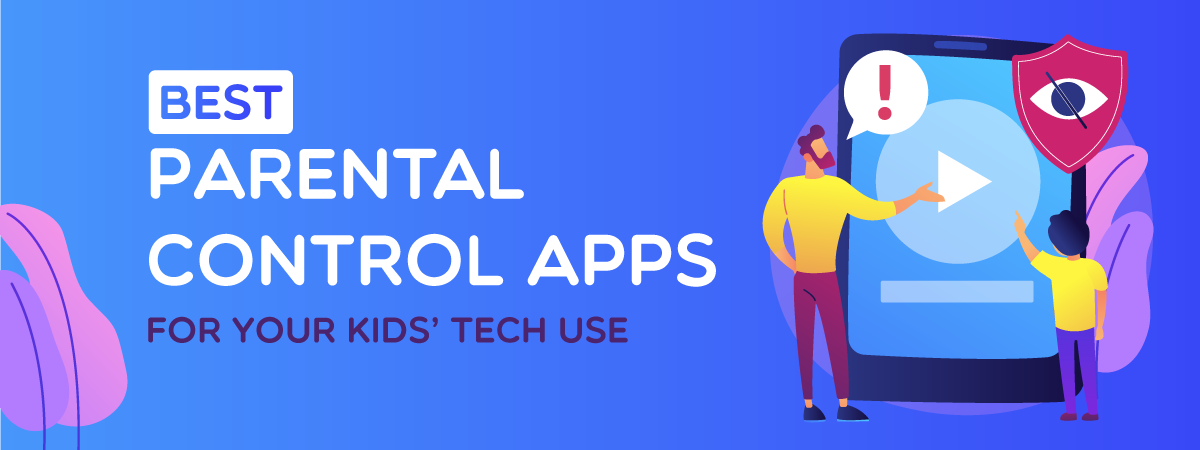
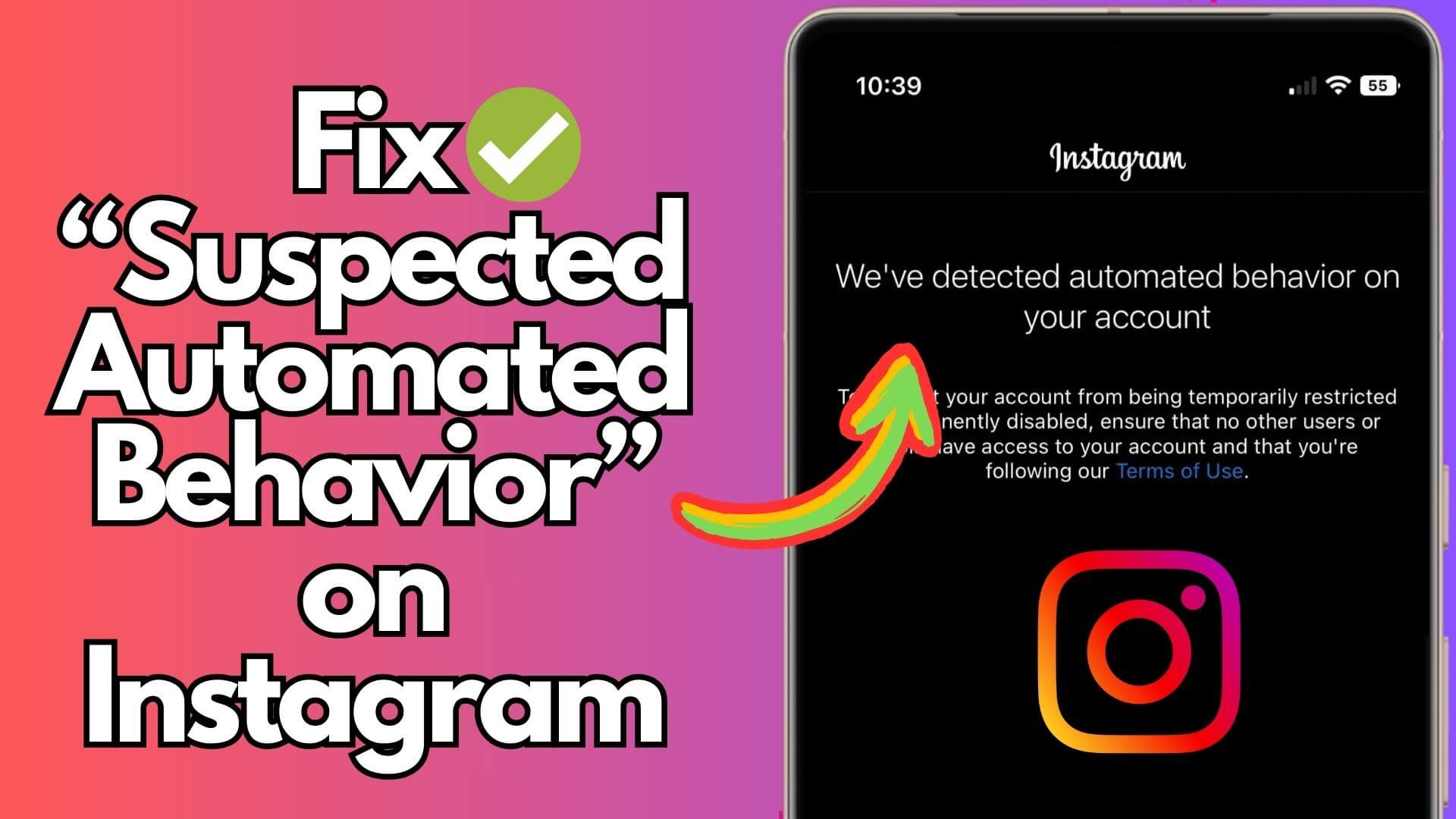
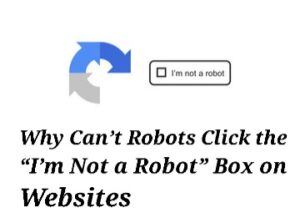
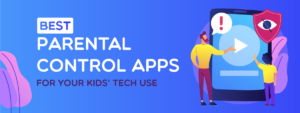
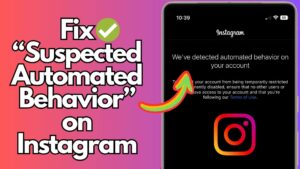

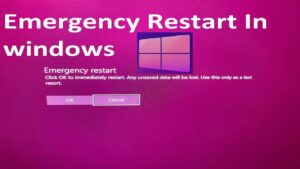
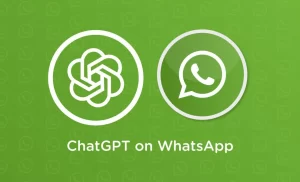
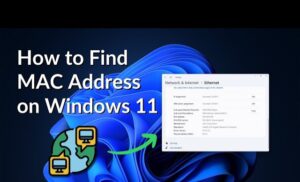

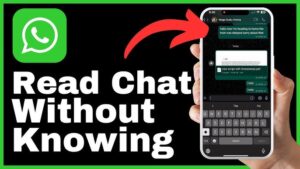

Post Comment