Create New Gmail Account:2024
Contents [hide]
- 1 How to Create a Gmail Account: A Step-by-Step Guide
- 1.1 Why Choose Gmail?
- 1.2 Step 1: Open the Gmail Sign-up Page
- 1.3 Step 2: Fill in Your Personal Information
- 1.4 Step 3: Add a Phone Number and Recovery Email (Optional but Recommended)
- 1.5 Step 4: Enter Your Birthdate and Gender
- 1.6 Step 5: Agree to Google’s Terms and Privacy Policy
- 1.7 Step 6: Set Up Account Recovery (Optional)
- 1.8 Step 7: Customize Your Account (Optional)
- 1.9 Step 8: Start Using Gmail
- 1.10 Troubleshooting Common Issues
- 1.11 Conclusion
How to Create a Gmail Account: A Step-by-Step Guide
Gmail is one of the most popular email services available today, and for good reason. It’s free, user-friendly, and offers a range of features like cloud storage, integration with Google services, and advanced security measures. Whether you’re setting up an email account for personal use or for business, this guide will walk you through the steps to create new Gmail account quickly and easily.
Why Choose Gmail?
Before we dive into the steps, let’s quickly go over some of the reasons why Gmail is such a popular choice:
- Free storage: Gmail offers 15 GB of free storage shared across Google Drive, Google Photos, and Gmail.
- Easy integration: Since Gmail is a Google product, it works seamlessly with other Google services like Google Docs, Google Calendar, YouTube, and Google Drive.
- Security: Google uses advanced security features such as two-factor authentication (2FA) to help protect your account.
- Spam protection: Gmail has robust spam filters to keep your inbox clean.
- Mobile friendly: Gmail works perfectly on both desktop and mobile devices.
Now, let’s get started that how to create new Gmail account.
Step 1: Open the Gmail Sign-up Page
To create a new Gmail account, you’ll need to go to the official sign-up page. Follow these steps:
- Open your browser: On your computer or mobile device, open any web browser (e.g., Chrome, Safari, Firefox).
- Go to Gmail: In the address bar, type
www.gmail.comand press Enter. - Click “Create account”: On the Gmail homepage, you’ll see a button that says Create account. Click on it.
Step 2: Fill in Your Personal Information
You’ll be asked to provide a few basic details to set up your account. Here’s what you’ll need:
- First and Last Name: Enter your full name. This is how your account will be identified.
- Choose a Username: This will be your Gmail email address (e.g., username@gmail.com). If your desired username is taken, Gmail will suggest alternatives, or you can try adding numbers or extra letters.
- Create a Password: Choose a strong, secure password for your account. Make sure it’s at least 8 characters long and includes a mix of letters, numbers, and symbols. You’ll need to confirm your password by typing it again.
Step 3: Add a Phone Number and Recovery Email (Optional but Recommended)
Google will prompt you to enter a phone number. This step is optional, but it’s highly recommended for account security. A phone number helps with account recovery if you forget your password or if your account is compromised.
You can also add a recovery email address (optional), which provides another way to recover your account if you have trouble accessing it.
Step 4: Enter Your Birthdate and Gender
Next, you’ll be asked to provide your birthdate and gender. This information helps Google personalize your account. Your birthdate is also used to ensure you meet the age requirements to create a Gmail account (typically 13 years or older).
Step 5: Agree to Google’s Terms and Privacy Policy
Before proceeding, you’ll need to agree to Google’s Terms of Service and Privacy Policy. It’s always a good idea to read through these documents, as they explain how Google handles your data and what you can expect from their services.
- Review the Terms: After reading the terms and privacy policy, scroll to the bottom of the page.
- Click “I Agree”: Once you agree to the terms, click the I Agree button to move on.
Step 6: Set Up Account Recovery (Optional)
Once you’ve agreed to the terms, you may be asked to verify your phone number or email for extra security. Google uses this information to help recover your account if you forget your password or if your account is ever hacked.
Step 7: Customize Your Account (Optional)
After you complete the setup, Google will give you the option to customize your account further. You can choose to:
- Add a profile picture.
- Configure Google Assistant or other Google features.
You’ll also be directed to the Gmail inbox, where you can begin sending and receiving emails.
Step 8: Start Using Gmail
Congratulations! You’ve successfully created a Gmail account. Now you can:
- Send and receive emails: Click on Compose to send an email, and access your inbox to read messages.
- Explore Google Services: You can use your new Gmail account to access other Google services like Google Drive, Google Calendar, and YouTube.
Troubleshooting Common Issues
If you run into any issues while setting up your Gmail account, here are a few things to try:
- Username already taken: If your chosen username is unavailable, Gmail will suggest alternatives. You can also try adding numbers or additional characters to your username.
- Password issues: Ensure your password is strong and meets Google’s security requirements. If you forget your password, you can use the recovery options to reset it.
- Phone number not working: If you’re having trouble verifying your phone number, make sure you’ve entered it correctly. If you don’t have a phone number, you can skip this step, though it’s recommended for security.
Conclusion
Creating a Gmail account is a quick and easy process that unlocks access to a host of Google services. Whether you’re using it for personal or professional purposes, Gmail offers a secure and convenient platform for managing your email.
Now that you have your Gmail account set up, be sure to explore the various features, such as email filters, labels, and Google’s suite of productivity tools like Google Docs and Sheets. And remember, securing your account with two-factor authentication (2FA) is always a good idea to keep your account safe.
Happy emailing!
Share this content:
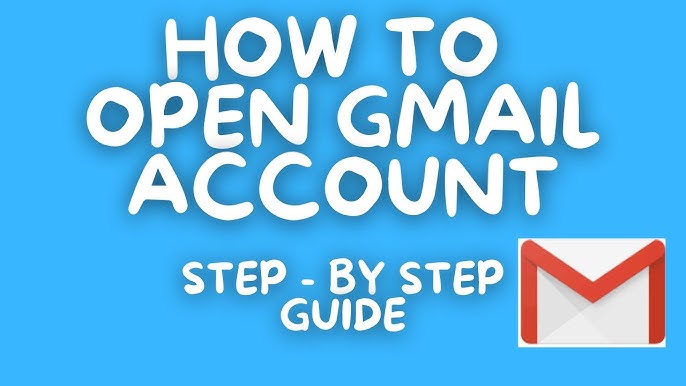
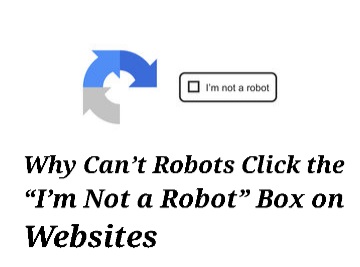
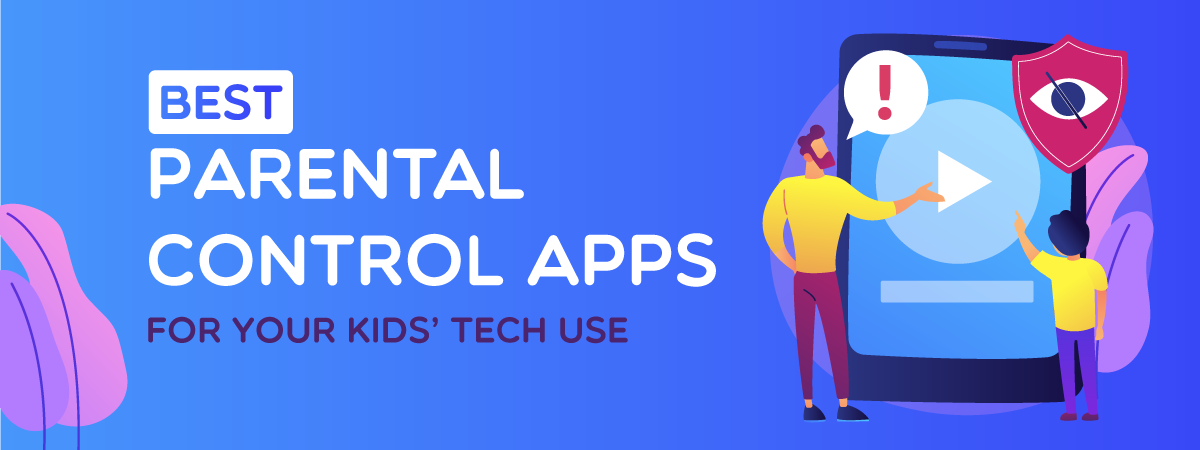
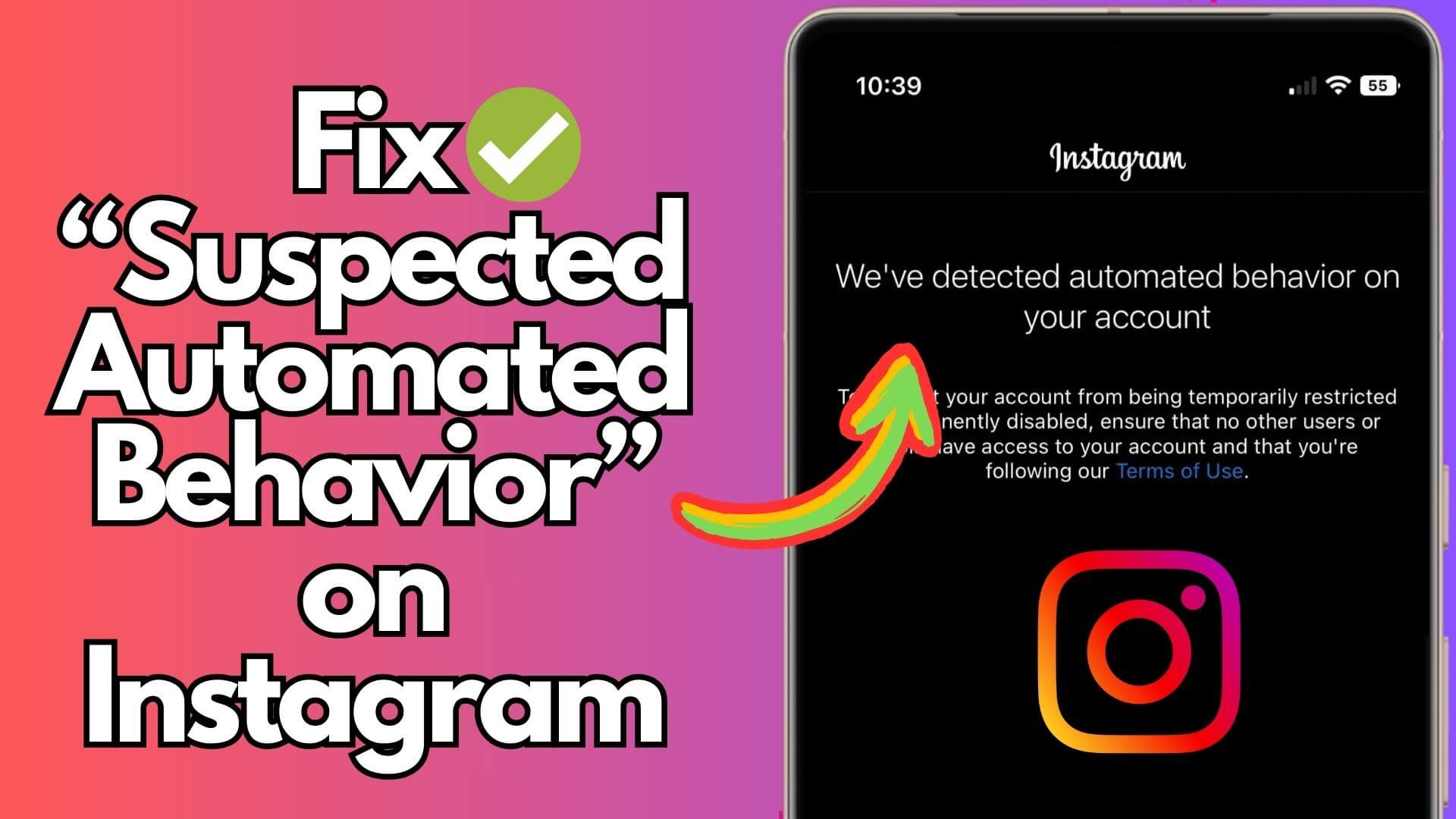
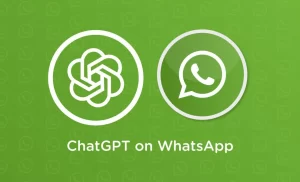
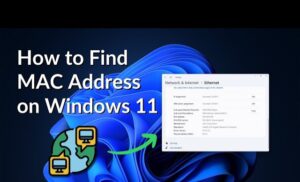

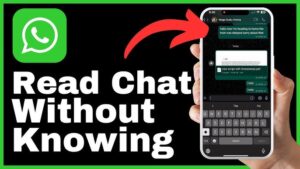

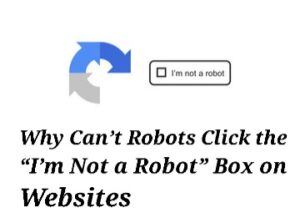
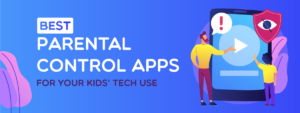
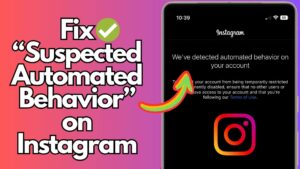

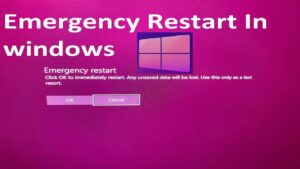
Post Comment